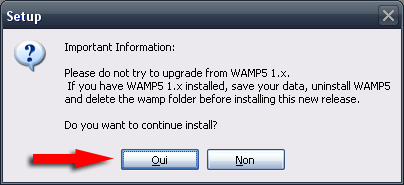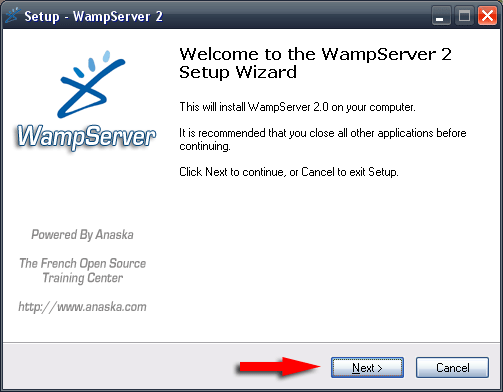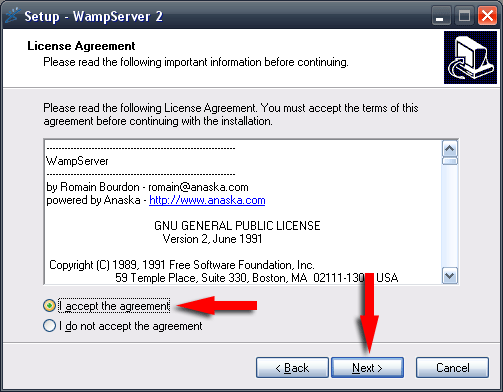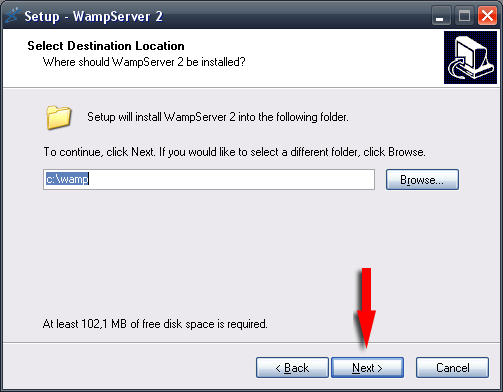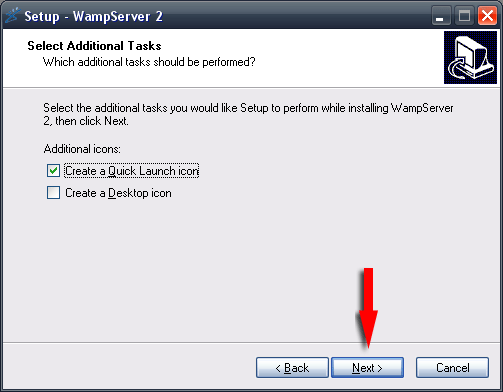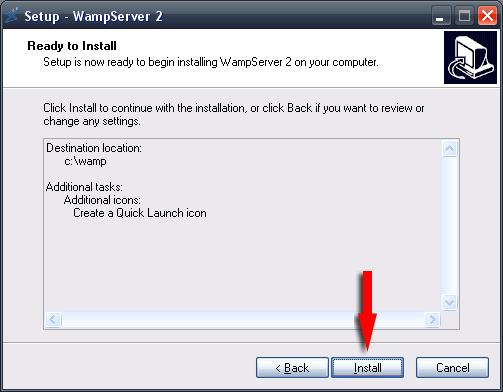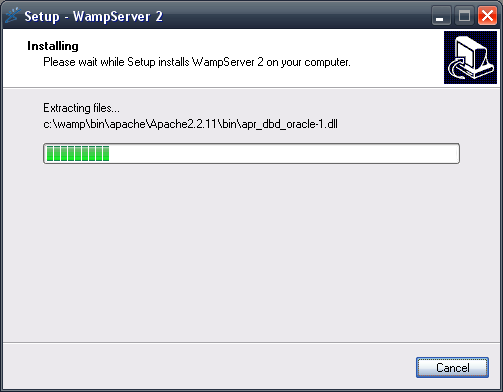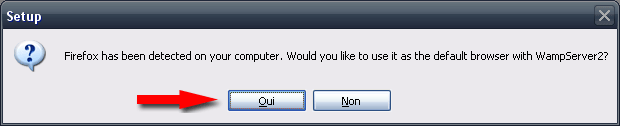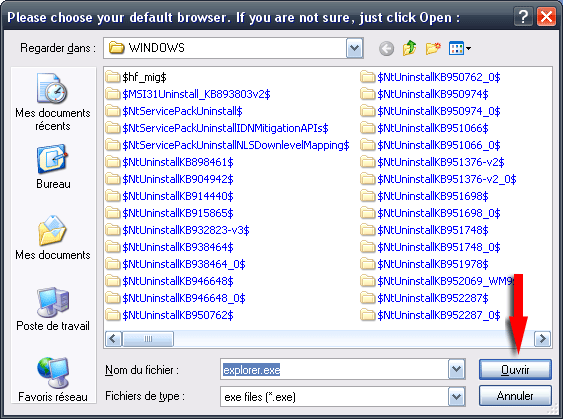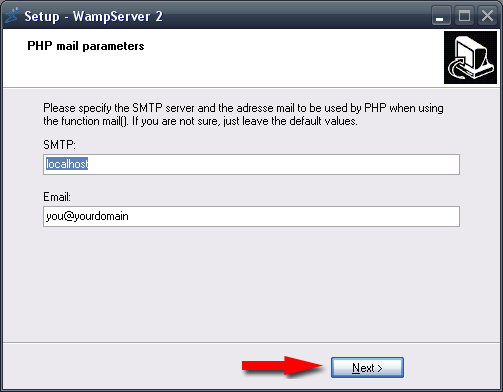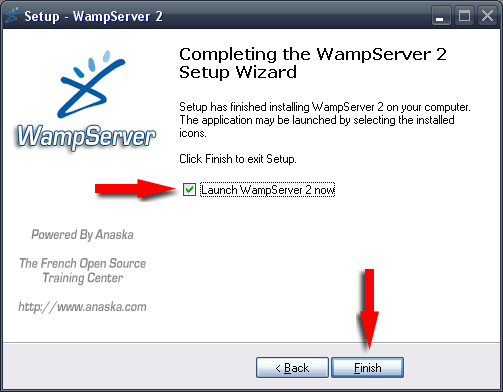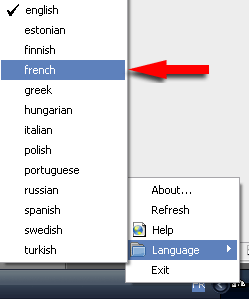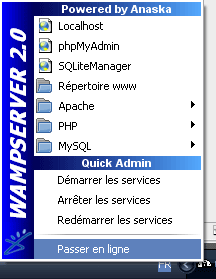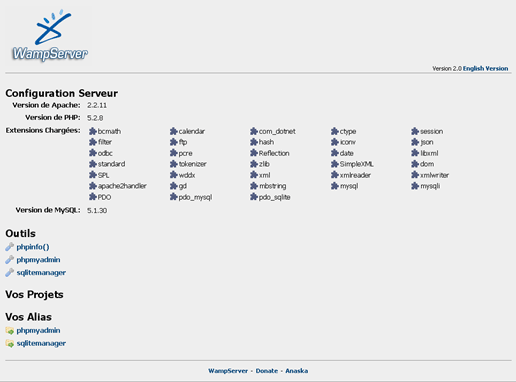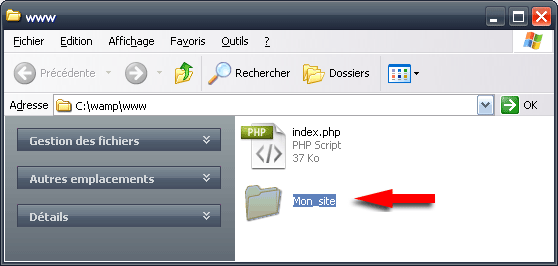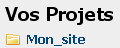Création d'un site dynamique avec Dreamweaver CS4
Date de publication : 10 février 2009
I. Installation et paramètres de WampServer
I-A. Installation
I-B. Paramètres
I-B-1. Langue
I-B-2. Menu
I-B-3. Signification des diverses icônes
I-B-4. Vérification et création du dossier accueillant votre site
I. Installation et paramètres de WampServer
WampServer (acronyme de : Windows, Apache, MySQL, PHP) est un petit serveur Web fonctionnant sous le système d'exploitation " Windows " et permettant de gérer facilement une ou plusieurs bases de données via " phpMyAdmin ".
Vous pouvez télécharger la dernière version de WampServer (version actuelle : WampServer 2.0f du 16/12/08) :
 www.wampserver.com
www.wampserver.com.
 |
Si vous êtes sous MAC vous pouvez télécharger " MAMP " :  www.mamp.info. www.mamp.info.
|
I-A. Installation
Une fois que vous avez téléchargé la dernière version de WampServer,
Doucle-cliquez sur l'exécutable " WampServer2.0f.exe ", vous obtenez la fenêtre d'avertissement suivante :
Cliquez sur " Oui "
Si vous avez déjà installé WAMP5 version 1.x., il faut au préalable effectuer une désinstallation de celle-ci, car les fichiers ont été réécris et l'arborescence de ceux-ci a été complètement modifiée depuis la version 2.0. Il faut également supprimer manuellement le dossier " wamp " se trouvant, théoriquement, à la racine de votre disque " C:\ ".
Cliquez sur " Next "
Sélectionnez " I accept the agreement " et cliquez sur " Next "
Modifiez le chemin d'installation à l'aide de " Browse ", sinon cliquez sur " Next "
Cliquez sur " Next "
Cliquez sur " Install "
L'installation commence ...
Si le navigateur FireFox est présent sur votre machine, vous obtiendrez ce message.
Cliquez sur " Oui " si vous voulez qu'il soit reconnu par défaut par WampServer, ou " Non " si vous préférez utiliser Internet Explorer.
Si vous avez cliquez " Non " sur la fenêtre précédente, ou si FireFox n'est pas installé sur votre ordinateur, cette fenêtre s'ouvre, il vous suffit de cliquez sur " Ouvrir "
Ne pas modifier les informations, Cliquez sur " Next "
Ces informations ne seront pas nécessaire dans ce tutoriel, car nous n'aborderons pas la fonction mail().
Le paramétrage de ces informations, si vous en avez besoin pourra se faire directement dans le fichier : "php.ini"
Cochez la case " Launch WampServer 2 now " et cliquez sur " Finish "
L'installation de WampServer est maintenant terminée, vous devez voir apparaître dans la barre des tâches (en bas à droite), une nouvelle icône en forme de demi-lune :

I-B. Paramètres
Nous allons maintenant voir les différents paramètres, et les différentes significations de l'icône de WampServer.
I-B-1. Langue
Tout d'abord nous allons changer la langue, qui par défaut est l'anglais :
Faites un clic-droit sur l'icône

, sélectionnez "
language " et cliquez sur "
french "
I-B-2. Menu
Faites un clic-gauche sur l'icône WampServer, vous obtenez le menu suivant :
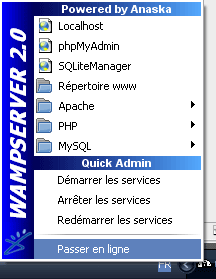
- Localhost : C'est l'ordinateur local (équivalent de 127.0.0.1). Permet d'accéder à votre site en local par le biais de votre navigateur.
- phpMyAdmin ; Interface Web qui permet la gestion de bases de données MySQL.
- SQLiteManager : Interface Web qui permet la gestion de bases de données SQLite.
- Répertoire www : Accès au dossier "www" de wamp, la où sera votre site local.
- Apache : Seveur Web créer par la Société Apache Software Foundation(gestion version, modules, service, répertoires Alias.
- PHP : Langage de programmation conçu pour aider à la création d'applications Web (modification version, configuration, extension, ...).
- MySQL : C'est un système de gestion de base de données (gestion des versions et des services).
- Démarrer les services : Permet de démarrer les services : Apache et MySQL.
- Arrêtre les services : Permet d'arrêter les services : Apache et MySQL.
- Redémarrer les services : Permet de redémarrer les services : Apache et MySQL.
- Passer en ligne : Permet de mettre en ligne votre site afin que celui-ci soit accèssible d'une machine distante.
I-B-3. Signification des diverses icônes
 |
Fonctionnement normal. Serveur hors ligne |
 |
Fonctionnement anormal : un des deux services n'est pas démarré. Serveur hors ligne |
 |
Fonctionnement anormal : les deux services ne sont pas démarrés. Serveur hors ligne |
 |
Fonctionnement normal. Serveur en ligne (sans cadenas) |
| |
Vous pourrez avoir également une icône partiellement jaune ou rouge comme en mode "Hors ligne" (même signification). |
I-B-4. Vérification et création du dossier accueillant votre site
Afin de vérifier si votre serveur fonctionne correctement vous pouvez cliquez sur " Localhost " et vous verrez cette page apparaître :
Nous allons maintenant créer le dossier qui va accueillir l'ensemble de nos fichiers composant notre site.
Pour ce faire, dans le menu ci-dessus : cliquez sur " Répertoire www " :
Créez un " nouveau dossier " et nommez le " Mon_site ", vous pouvez ensuite fermer cette fenêtre.
Si vous cliquez à nouveau sur " Localhost ", vous pouvez constatez qu'un nouveau projet apparaît :


Les sources présentées sur cette page sont libres de droits
et vous pouvez les utiliser à votre convenance. Par contre, la page de présentation
constitue une œuvre intellectuelle protégée par les droits d'auteur. Copyright ©
2009 Sébastien HERSANT (Jumano). Aucune reproduction, même partielle, ne peut être
faite de ce site ni de l'ensemble de son contenu : textes, documents, images, etc.
sans l'autorisation expresse de l'auteur. Sinon vous encourez selon la loi jusqu'à
trois ans de prison et jusqu'à 300 000 € de dommages et intérêts.

 www.wampserver.com.
www.wampserver.com.

 www.mamp.info.
www.mamp.info.