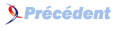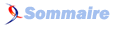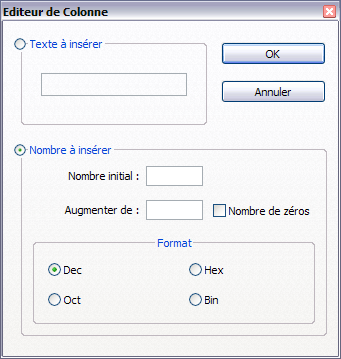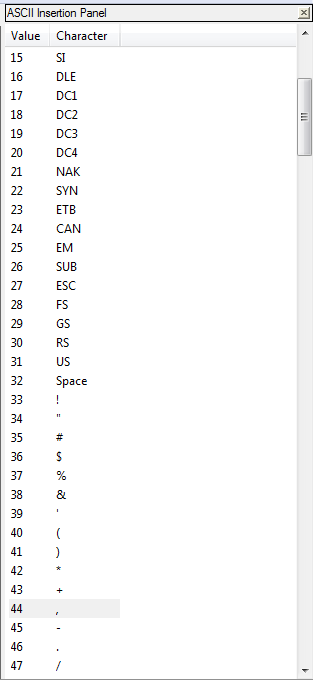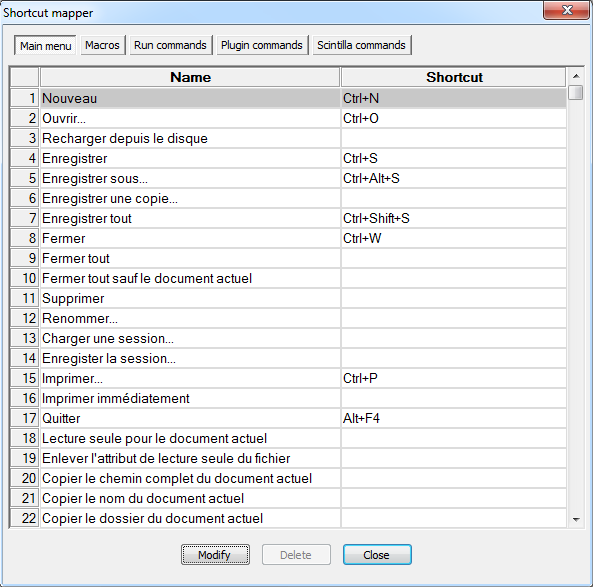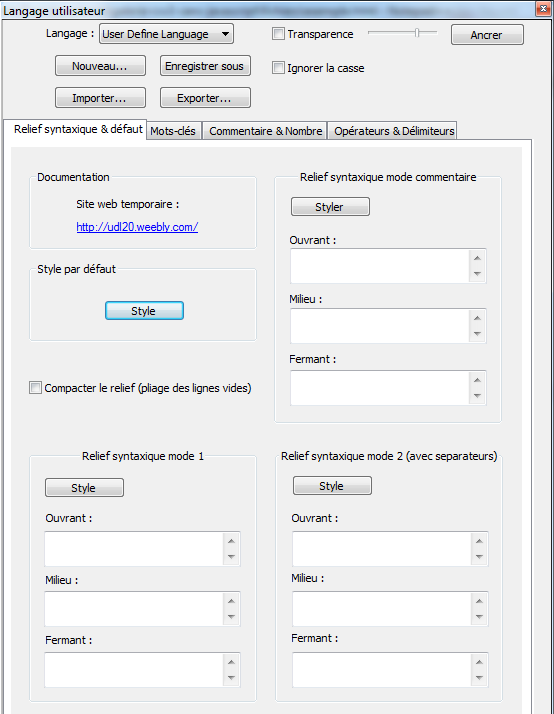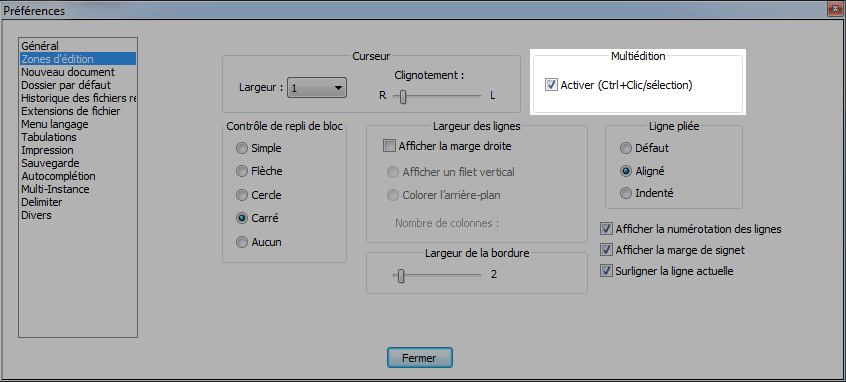FAQ Notepad++

FAQ Notepad++Consultez toutes les FAQ
Nombre d'auteurs : 5, nombre de questions : 25, dernière mise à jour : 15 juin 2021Â
 Sommaire→Astuces
Sommaire→Astuces- Compter le nombre de caractères, compter le nombre de lignes
- Compter les caractères sélectionnés, situer le curseur
- Compter le nombre de mots
- Placer précisément le curseur
- Remplacer les tabulations par des espaces
- Remplacer les espaces par des tabulations
- Supprimer les retours Ă la ligne
- Insérer du texte en début de ligne
- Insérer du texte en fin de ligne
- Insérer les numéros de lignes
- Vider les historiques de recherche
- Vider l'historique des fichiers récents
- Éditer en mode colonne
- Voir ou modifier le langage de programmation
- Voir ou modifier l'encodage du texte
- Voir ou modifier le format des sauts de ligne (environnement)
- Exécuter un programme externe
- Comment insérer un caractère spécial ?
- Comment gérer les raccourcis clavier ?
- Comment ajouter un langage depuis un fichier ?
- Comment faire un remplacement dans plusieurs fichiers
- Comment coller du texte Ă plusieurs endroit en mĂŞme temps ?
La deuxième partie de la barre d'état indique les statistiques relatives au contenu avec, dans l'ordre : le nombre de caractères, le poids en bytes et le nombre de lignes du fichier.
Le nombre de caractères indiqué comprend les espaces et retours à la ligne.

Depuis la version 5.8, la barre d'état n'indique plus le nombre de caractères. Il faut ouvrir la fenêtre Summary en double-cliquant sur cette zone de la barre d'état, ou par le menu Affichage → Summary.
La troisième partie de la barre d'état indique les statistiques relatives au curseur et à la sélection avec, dans l'ordre : Le numéro de ligne et de colonne où est situé le curseur, le nombre de caractères sélectionnés, le poids de la sélection et le nombre d'endroits sélectionnés (Multiédition).

Depuis la version 5.8.1, la fenêtre Résumé indique directement le nombre de mots.
Il est très facile de faire ce genre de choses en utilisant les expressions régulières.
Ouvrir la fenêtre de recherche avec Ctrl+F et sélectionner le mode Expression régulière. Entrer le motif suivant :
\w+Et cliquer sur Compter.
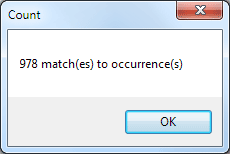
Vous pouvez compter le nombre de mots dans plusieurs documents en utilisant Rechercher dans tous les documents ouverts. Le nombre de mots est alors indiqué dans les résultats de recherche : (1843 hits in 6 files).
Le raccourci Ctrl+G ouvre la fenĂŞtre Aller Ă Â :
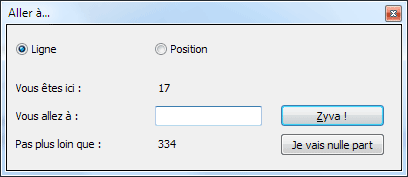
SĂ©lectionner Ligne ou Position, indiquer l'emplacement puis valider.
Ponctuellement
Sélectionnez une tabulation et ouvrez la fenêtre de remplacement avec Ctrl+H : la tabulation est sélectionnée comme caractère à rechercher. Entrez le nombre voulu d'espaces dans Remplacer par (généralement quatre, quelque fois deux) et cliquez sur Remplacer tout.
DĂ©finitivement
Pour transformer chaque appui sur la touche tabulation par un certain nombre d'espaces, utilisez l'option Insérer des espaces (onglet Menu langage/Tabulations).
Pour remplacer les indentations de 4 ou 8 espaces en tabulations, utilisez les outils d'indentation de TextFX.
Copiez une tabulation, ouvrez la fenĂŞtre de remplacement avec Ctrl+H, entrez le nombre d'espaces voulus dans Rechercher, collez votre tabulation dans Remplacer par et cliquez sur Remplacer tout.
- Au moyen d'expressions régulières.
- Au moyen d'une macro.
- Au moyen de l'Éditeur de Colonne :
- placer le curseur en début ou milieu de ligne et ouvrir l'Éditeur de Colonne avec Alt+C ;
- choisir Texte à insérer, entrer le texte voulu et appuyer sur OK.
- Au moyen de TextFX (début de ligne uniquement).
- Au moyen de l'Éditeur de Colonne :
- placer le curseur à l'endroit voulu et ouvrir l'Éditeur de Colonne avec Alt+C ;
- choisir Nombre à insérer, Nombre initial : 1, Augmenter de : 1 et appuyer sur OK ;
- pour séparer les numéros du reste du texte, placer le curseur entre les deux et utiliser Texte à insérer de l'Éditeur de Colonne.
Dans le cas d'un marquage de lignes ou d'une colorisation de mots, il suffit de cliquer sur Purger dans la fenĂŞtre Rechercher. Pour purger Ă chaque recherche, activer l'option Purger Ă chaque fois.
Dans le cas d'une recherche complète dans un ou plusieurs documents avec rapports de recherche, dans la fenêtre Find result utiliser la touche Suppr pour supprimer un résultat, les résultats d'un fichier ou les résultats d'une recherche. Pour tout supprimer utiliser Clic droit → Clear All.
Utiliser Vider la liste des fichiers récents dans le menu Fichier.
L'édition en mode colonne, effectuée par l'Éditeur de Colonne (Alt+C), permet d'insérer du texte ou un nombre verticalement, de haut en bas d'un fichier.
Grâce à la possibilité de faire varier le nombre inséré, il permet par exemple d'insérer les numéros de lignes.
La première partie de la barre d'état indique le langage du fichier.

Il est possible de définir le type de langage du document en utilisant le menu Langage ou en ouvrant/enregistrant un fichier (détection de l'extension).
Le langage par défaut d'un nouveau document est définit par l'option Langage par défaut (onglet Nouveau document/Dossier).
La cinquième partie de la barre d'état indique l'encodage utilisé.

Le type d'encodage par défaut d'un nouveau document est définit par l'option Encodage (onglet Nouveau document/Dossier).
Il est possible de changer le type d'encodage du document à la volée en utilisant le menu Encodage.
La quatrième partie de la barre d'état indique le format des sauts de ligne.

Le format des sauts de ligne par défaut d'un nouveau document est définit par l'option Format des sauts de ligne (onglet Nouveau document/Dossier).
La touche F5 ouvre la fenêtre Exécuter :
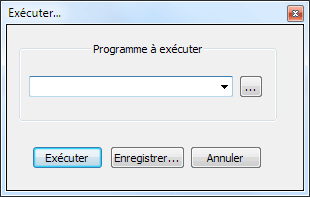
Vous pouvez assigner l'exécution d'un programme à un raccourci clavier en cliquant sur le bouton Enregistrer.
Il est aussi possible d'ouvrir un document avec un navigateur internet, faire une recherche sur un mot sélectionné, etc. par le menu Exécution.
Commencer par afficher la tables des caractères via le menu Édition > Panneau des caractères ASCII. Le panneau s'affiche à droite, il suffit alors de double cliquer sur le caractère de son choix pour qu'il soit inséré dans le document à l'emplacement du curseur.
Notepad++ possède un grand nombre de raccourcis clavier souvent très utiles. Il est donc difficile de les connaitre tous.
Pour retrouver tous les raccourcis clavier disponibles et en rajouter ou les modifier, il faut aller dans le menu Paramétrage > Raccourcis clavier… pour afficher la fenêtre Shortcut mapper.
Notepad++ permet d'intégrer des langages supplémentaires (User Defined Language) pour la coloration syntaxique et l'autocomplétion.
Une liste de fichiers de langages additionnels est disponible sur cette page.
Une fois le(s) fichier(s) récupéré(s), décompressez-le si besoin. Il doit contenir un fichier du type userDefineLang***.xml (coloration syntaxique) et éventuellement un autre fichier XML portant habituellement le nom du langage en question (autocomplétion).
Il vous suffit ensuite d'aller dans le menu Langage > Définissez votre langage…. Dans la fenêtre qui s'ouvre, cliquez sur Importer… et indiquez le fichier de coloration syntaxique.
Si le fichier d'autocomplétion est présent, il suffira de le placer dans le répertoire plugins\APIs\ du dossier d'installation de Notepad++.
Redémarrez Notepad++ et le nouveau langage devrait apparaitre dans le menu Langage en-dessous de l'élément Définissez votre langage….
Il arrive régulièrement que l'on ai besoin de modifier la même portion de texte dans plusieurs fichiers distincts.
Deux solutions sont possibles en fonction de l'emplacement des fichiers Ă modifier.
Si les fichiers sont à des emplacements différents.
- Ouvrir dans Notepad++ tous les fichiers Ă modifier.
- Copier (ou sélectionner) le texte à remplacer.
- Faire CTRL+H (ou « Rechercher → Remplacer »).
- Dans le champ « Recherche », coller le texte à remplacer (si le texte a été sélectionné, ce champ sera rempli automatiquement).
- Dans le champ « Remplacer par », indiquer le texte de remplacement.
- Cliquer sur « Remplacer dans tous les documents ».
- Ne pas oublier de sauvegarder les modifications.
Si les fichiers sont dans un mĂŞme dossier (y compris dans ses sous-dossiers).
- Faire CTRL+Shift+F (ou « Recherche → Rechercher dans les sous-dossiers »).
- Dans le champ « Recherche », indiquer le texte à remplacer.
- Dans le champ « Remplacer par », indiquer le texte de remplacement.
- Dans le champ « Filtres », préciser les fichiers dans lesquels rechercher (par exemple *.txt pour les fichiers texte).
- Dans le champ « Dossier », indiquer le dossier dans lequel effectuer la recherche (si vous cochez l'option « Suivre le doc. actuel », le dossier dans lequel se trouve le fichier actuellement actif dans Notepad++ sera automatiquement renseigné).
- Si besoin, cocher les options utiles (« Suivre le doc. actuel », « Sous-dossiers » et « Dossiers cachés »).
- Cliquer sur « Remplacer tout » et confirmer.
Il faut d'abord vérifier que vous avez correctement activé le mode « Multiédition » dans les préférences.
Pour cela, allez dans le menu Paramétrage → Préférences…. Dans la fenêtre qui apparait, cliquez sur « Zones d'édition » et dans le cadre « Multiédition » cochez l'option « Activer (Ctrl+Clic/sélection) ».
Ensuite, il suffit de :
- sélectionner le texte à coller et le copier (CTRL + C) ;
- cliquer au premier endroit où l'ont souhaite coller du texte ;
- maintenir la touche contrôle (CTRL) du clavier ;
- cliquer aux différents endroits où le texte doit être inséré ;
- effectuer le « coller » (CTRL + V).
Note : cette astuce nécessite une version 6.5 ou supérieure.